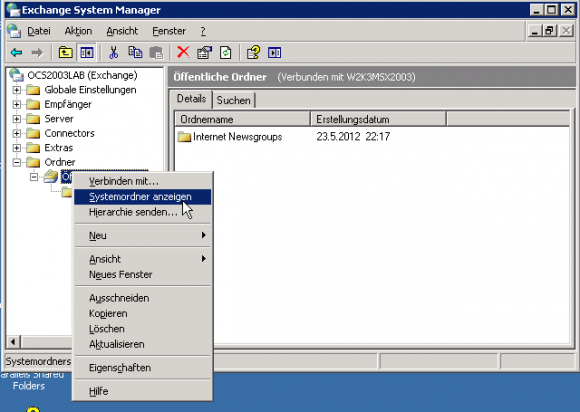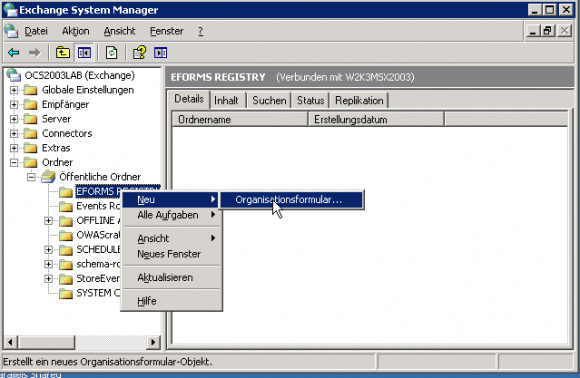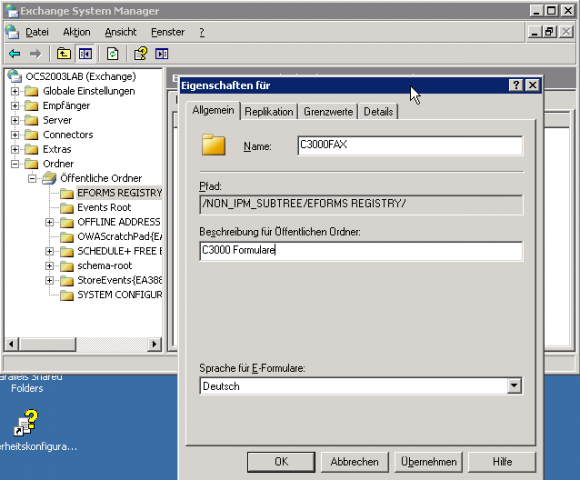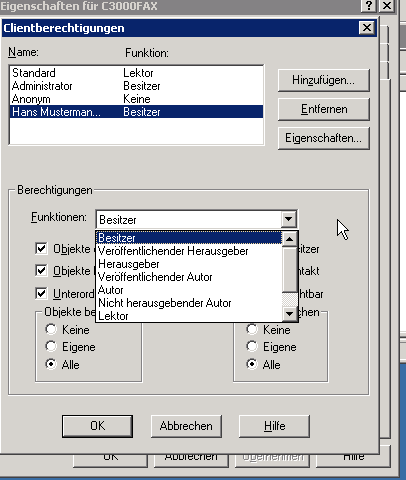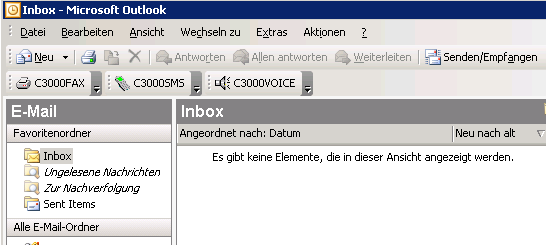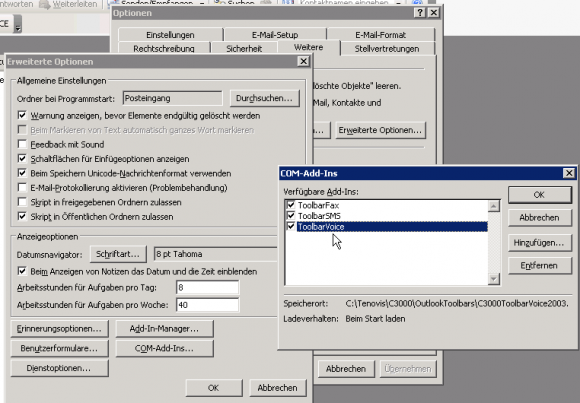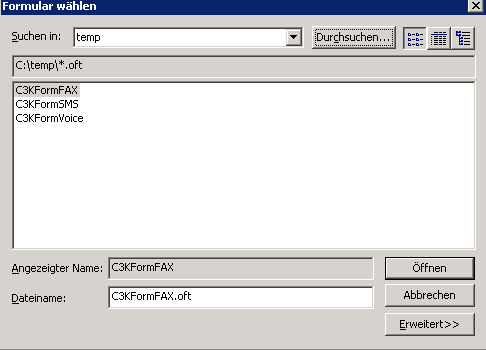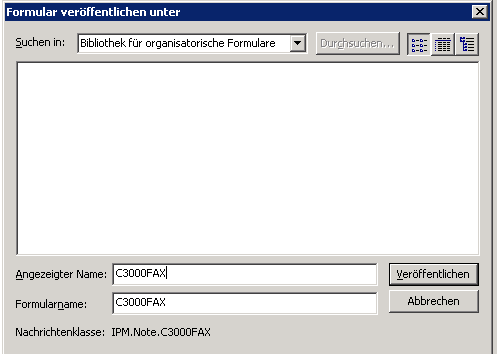Zum Lieferumfang der C3000 Clienterweiterung für MS Outlook gehören neben dem Druckertreiber, der Faxvorschau und der Wav to Phone Option auch Outlook Formulare, die entweder lokal am Client oder zentral in der Formularbibliothek auf dem Exchange Server bereitgestellt werden können. Wenn die Formulare für eine größere Anzahl an Benutzern verfügbar sein sollen, macht es durchaus Sinn, diese zentral zu veröffentlichen. Das geht im Grunde relativ einfach:
1. Schritt
Starten Sie den Exchange System Manager und navigieren Sie zu den öffentlichen Ordnern. Klicken Sie mit der rechten Maustaste auf den Container „öffentliche Ordner“ und aktivieren Sie die Option „Systemordner anzeigen“.
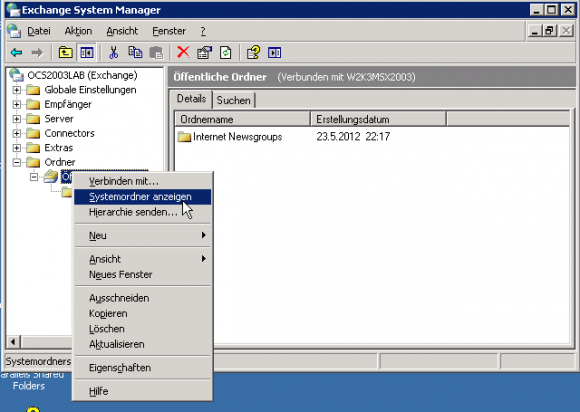
2. Schritt
Erstellen Sie – sofern noch nicht vorhanden – ein neues Organisationsformular. Ich habe das im Beispiel „C3000FAX“ genannt.
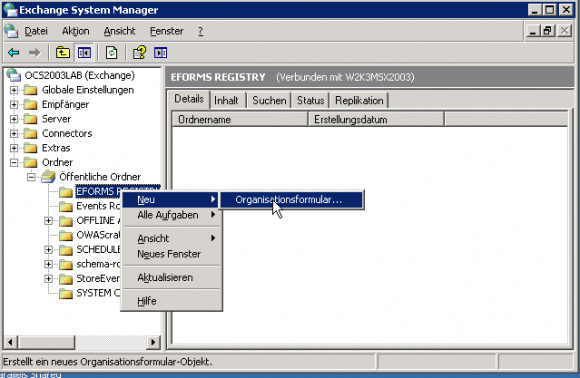
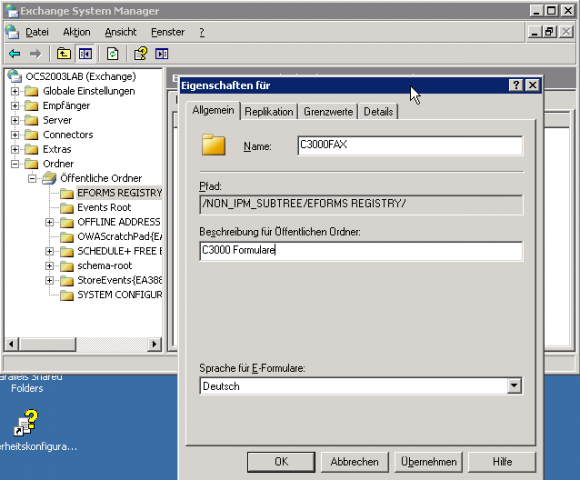
3. Schritt
Damit in diesem Organisationsformular das Outlook Formular veröffentlicht werden kann, muss dem ausführenden Benutzer die Berechtigung dazu erteilt werden. Lange Rede, kurzer Sinn – wechseln Sie mit der rechten Maustaste auf die Eigenschaften des Organisationsformulars
und geben unter „Berechtigungen“, „Clientberechtigungen“ dem Benutzer, der die Formulare veröffentlichen soll, das Recht „Besitzer“
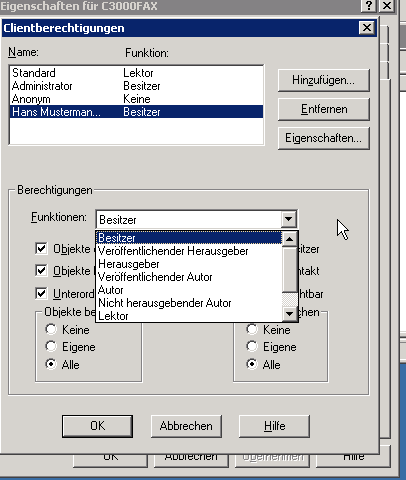
Damit sind serverseitig alle Voraussetzungen geschaffen.
4. Schritt
Starten Sie mit dem soeben berechtigten Benutzer Outlook. Sofern Outlook mit dem Benutzer schon gestartet war und Sie währenddessen die Berechtigungen im Exchange (s.o.) neu gesetzt haben, beenden Sie Ihr Outlook und starten es neu. Andernfalls wird das weitere Vorhaben nicht mit Erfolg gekrönt sein.
Ich habe im Beispiel den Button bereits vorab installiert. Sie können das aber jederzeit nachholen, indem Sie das Setup für die C3000 Clientweiterung nochmal starten.
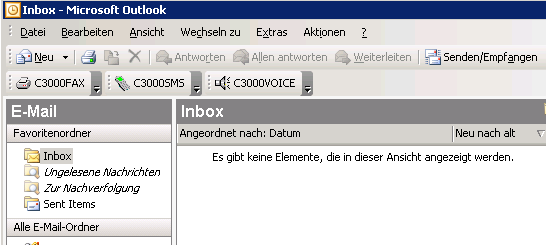
Aktivieren Sie hier die entsprechenden Outlook Toolbars. Im Outlook finden Sie diese Buttons übrigens hier wieder (Extras>Optionen>Weitere>Erweiterte Optionen>COM-Add-Ins):
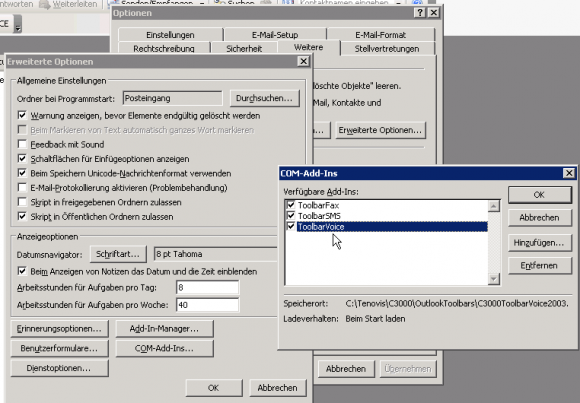
Aber das nur am Rande…
5. Schritt
Öfnen Sie das Formular für Fax. Die Aktion findem Sie unter Extras>Formulare>Formular auswählen:
Ich habe mir die Vorlagen von der Installations-DVD nach c:\temp kopiert und finde sie dementsprechend unter „Vorlagen im Dateisystem“

Öffnen Sie jetzt die Vorlage C3kFormFAX
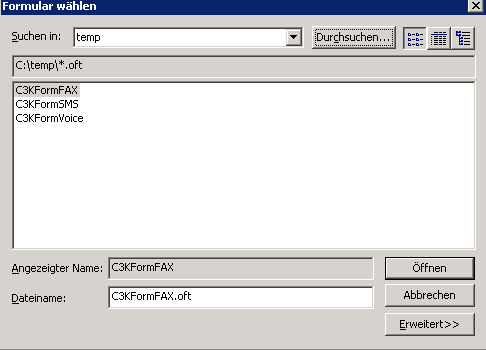
6. Schritt
Veröffentlichen Sie das Formular mit dem Befehl: „Extras>Formulare>Formular veröffentlichen unter“ und wählen als Ziel die „Bibliothek für organisatorische Formulare“.
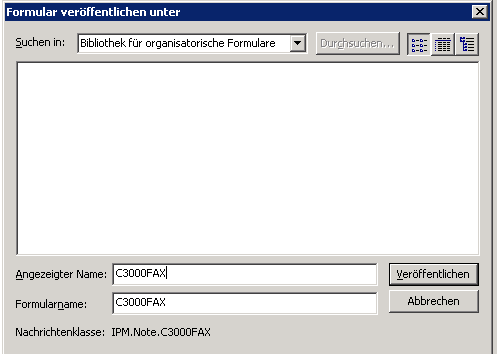
Wenn Sie die C3000 Toolbars (Buttons) nutzen möchten, müssen die Formulare unter den korrespondierenden Namen abgelegt werden:
C3000FAX für das Formular C3kFormFAX
C3000SMS für das Formular C3kFormSMS
C3000VOICE für das Formular C3kFormVoice
Die Formulare sind als Vorlagen oder Muster anzusehen und können jederzeit nach Belieben erweitert oder geändert werden. Getestet wurden die mitgelieferten Formulare mit folgenden Versionen von Outlook:
– Outlook 2000 ab SP2 oder höher
– Outlook XP
– Outlook 2003